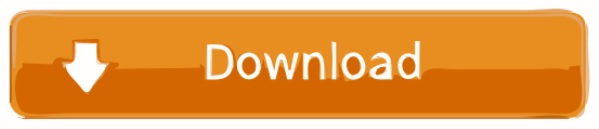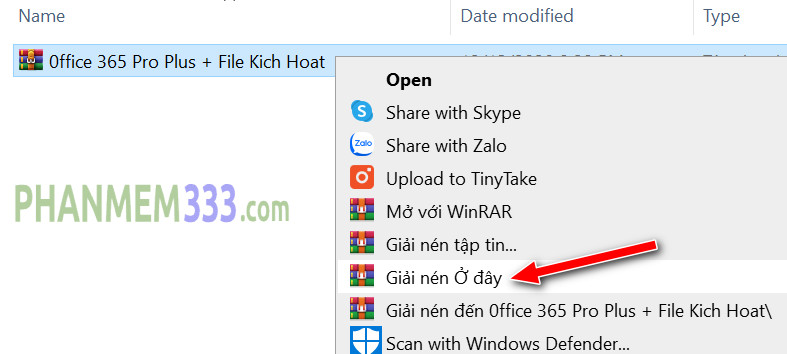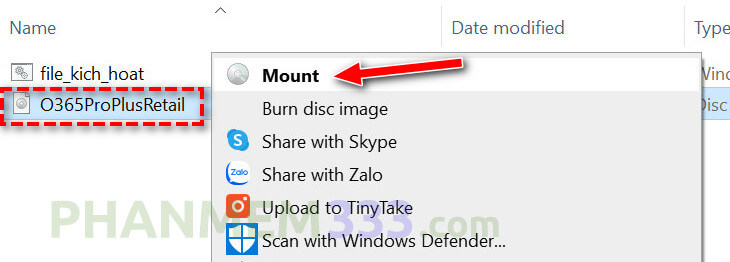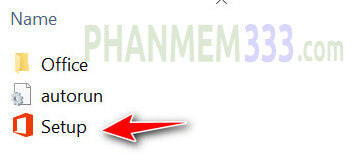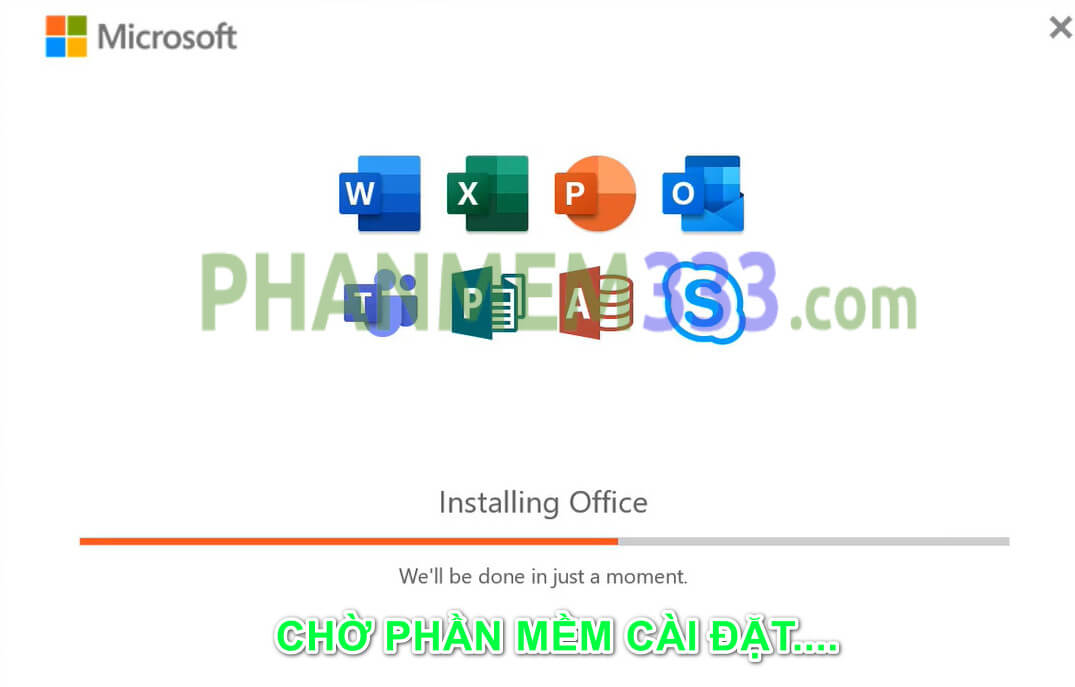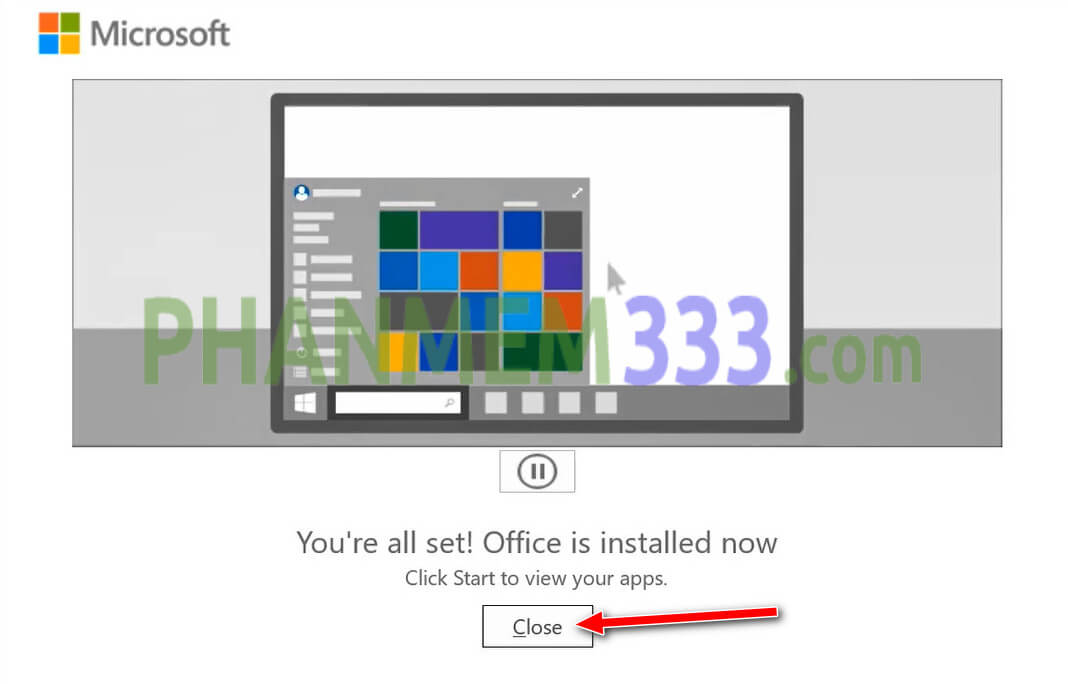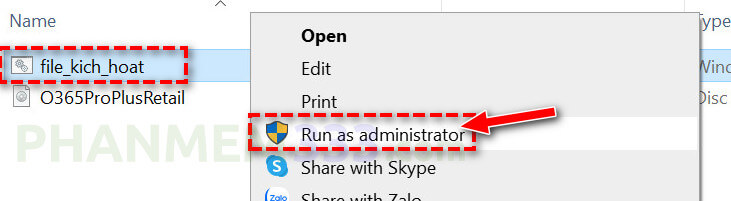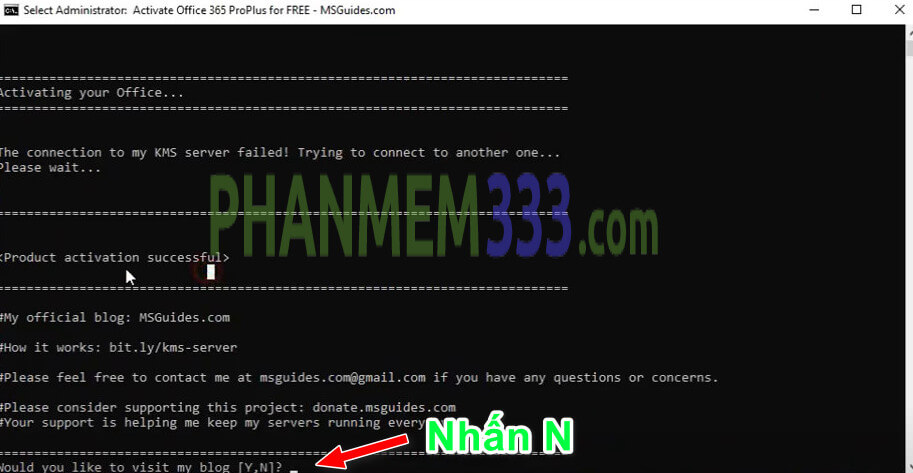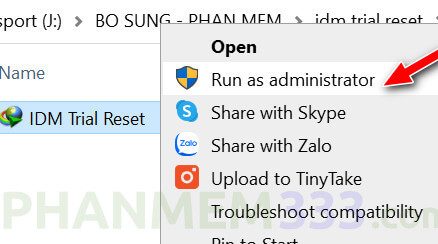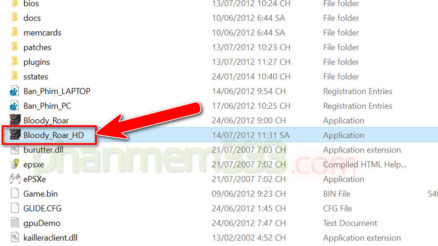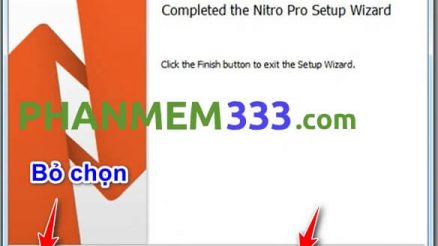29/09/2022
Cho dù bạn là sinh viên hay nhân viên văn phòng thì đều có nhu cầu sử dụng các phần mềm Office. Office 365 là phiên bản mới nhất của Microsoft, tích hợp nhiều công cụ mạnh mẽ. Tuy nhiên, bản dùng thử thường bị giới hạn tính năng và thời gian sử dụng ngắn. Vậy nên, trong bài viết này, mình sẽ hướng dẫn bạn tải và cài đặt thành công Microsoft Office 365 miễn phí, bản quyền vĩnh viễn.
Mục Lục
Office 365 là gì?
Nhiều người cho rằng Office 365 chỉ đơn giản là email. Sai rồi! Sự thật là Office 365 là phiên bản Office trên đám mây của Microsoft vô cùng thông dụng nhưng bạn chỉ dùng nó với tư cách email mà không hề biết nó có những gì.
Thông thường người dùng ít khi tìm hiểu các tính năng của phần mềm, điều này không bắt buộc nhưng nếu bạn bõ lỡ thì sẽ không khai thác được hết vai trò của nó. Với Office 365 cũng vậy, thừa nhận là phiên bản này coi trọng mọi cách tiếp cận toàn diện trong vấn đề cải thiện năng suất nhưng bạn có biết nó có lượt người dùng là bao nhiêu không? Đó là 155 triệu người.
Office 365 đã xây dựng được cho mình một hành lang kiên cố vững chãi, trong đó bao bọc xung quanh nó chính là tập hợp các công cụ dựa trên web hiện đại. Cuộc cách mạng hóa mà Microsoft tạo ra trong phiên bản này đó là gì? Chà! Đừng rời mắt khỏi màn hình khi mà bạn chưa lĩnh hội được những thứ quý giá mà phiên bản này đang sở hữu nhé! Đi thôi!
Microsoft Office 365 có gì mới?
Đồng tác giả thời gian thực
Với thao tác chia sẻ tệp lên OneDrive hay SharePoint, bạn sẽ dễ dàng xem nhóm của bạn có những thay đổi gì hay không, hoặc là cộng tác trực tuyến với mọi người. Tất cả mọi người trong nhóm bạn đều có quyền xem, truy cập, chỉnh sửa tài liệu mà không cần sự phê duyệt nào. Thậm chí là các tệp từ Word bạn cũng có thể chia sẻ lên được. Khi có người đóng góp thực hiện những thay đổi trong tệp bạn cũng có thể theo dõi được những thay đổi này dễ dàng thông qua kiểm soát phiên bản giá trị gia tăng. Tất cả các nhóm người dùng đều có thể cộng tác hoàn toàn nhanh chóng với PowerPoint, Word, Excel và sẽ không gặp trở ngại nào cả.
Nhận Organized
Sẽ là gì nữa đây? Bây giờ, lịch, email hay danh bạ đều sẽ được đồng bộ hóa nhanh chóng với Microsoft Office 365. Nếu bạn vô tình mất các số điện thoại thì yên tâm nào. Tính năng này giúp các thiết bị của bạn được cập nhật tự động các số điện thoại di động. Từ bất cứ thiết bị nào, bạn cũng có thể truy cập cùng một dữ liệu mà chẳng cần quá nhiều thủ tục.
Trò chuyện với đồng nghiệp
Nhóm Microsoft trong Office 365 đã được tích hợp chặt chẽ với Microsoft 365. Chính vì vậy, hãy thoải mái chia sẻ màn hình, trò chuyện video với mọi đồng nghiệp trong công ty bạn. Tất nhiên, hãy cứ trò chuyện, bạn sẽ chẳng cần rời ứng dụng bạn đang làm việc đâu, kể cả nếu bạn đóng ứng dụng.
Bảo mật mạnh mẽ CNTT
Hệ thống của nhân viên CNTT có thể xảy ra nhiều bất thường, sẽ có những trường hợp nhiều thành phần cố gắng làm điều gì đó với hệ thống này. Nhiều lỗi xuất phát từ người dùng, đối với những lỗi này bảo mật CNTT lại là phương thuốc hữu hiệu nhất. Các quản trị viên sẽ được làm việc trong môi trường được kiểm soát chặt chẽ thay vì bạn phải nơm nớp lo sợ hệ thống sẽ xảy ra những thứ bất ổn.
Liên kết đến tập tin
Thay vì phải đính kèm các tập tin thì bây giờ bạn có tùy chọn liên kết đến các tệp dễ dàng. Điều này lại càng khiến cho các công ty thở phào nhẹ nhõm. Với việc hỗ trợ thêm phiên bản kinh doanh của Office 365 đã giúp cho các công ty quản lý các tập tin tốt hơn. Liên kết đến các tệp tin như thế nào ư? Bây giờ, bạn đã có tệp của mình, hãy tải tệp đó lên đám mây MS Office 365, mở Outlook ở đây và chọn ngay liên kết với tệp. Có thể bạn sẽ thấy rằng hầu như dịch vụ lưu trữ đám mây nào cũng hỗ trợ tính năng này, nhưng với Office 365 nó thực hiện hiệu quả hơn gấp đôi, vì khi bạn gửi liên kết tới mọi người – những người cùng chí hướng với bạn, họ có thể chỉnh sửa mà không cần bạn phải cấp quyền. Điều này sẽ tốt hơn đặc biệt khi bạn phải thực hiện cấp quyền cho hàng trăm người được gửi liên kết. Ít nhất, việc Microsoft Outlook sẽ tự động cấp quyền chỉnh sửa của Office 365 giúp bạn tiết kiệm được nhiều thứ hơn.
Microsoft Planner
Nhiều dự án cũng như các nhiệm vụ riêng lẻ sẽ được thực hiện tốt hơn trong Office 365 thông qua quản lý dự án chính. Những quy trình công việc đỉnh cao, cách thức phân công hiệu quả các nhiệm vụ trong luồng tạo ra môi trường làm việc trực quan và thông minh hơn bao giờ hết. Với Microsoft Planner, bạn hãy tưởng tượng mọi thứ liên kết với nhau như các bậc thang. Tính năng này hoạt động khá đơn giản, sau khi một người đã xong việc, thì người làm việc tiếp sau đó sẽ được chỉ định bằng cách Planner tự động gán cho. Điều đặc biệt trong tính năng này là sự ràng buộc về thời gian, có nghĩa là với việc đặt ngày, lịch bạn có thể sắp xếp quản lý công việc tốt hơn.
Hộp thư thông minh
Lạy chúa! Office 365 đã đi kèm với Clutter. Wow, chúng tôi đã rất thích tính năng đi kèm này. Hộp thư đến email của bạn sẽ được giải mã tốt hơn bằng cách hộp thư thông minh sẽ liệt kê các thư được ưu tiên, trong đó tất nhiên sẽ ưu tiên thư có mức độ cao trước. Thư mục của clutter là nơi lưu trữ các thư không quan trọng, hãy xem chúng khi bạn rảnh.
Hướng dẫn tải và cài Microsoft Office 365 Full miễn phí, vĩnh viễn
Office 365 Pro Plus + Tool kích hoạt (Google Drive)
Link dự phòng 1 (Google Drive)
Link dự phòng 2 (Fshare)
- Tạm thời tắt Windows Defender TRƯỚC KHI GIẢI NÉN FILE và trong qua trình cài đặt
- Đảm bảo có kết nối internet/wifi khi kích hoạt
- Tool này chỉ kích hoạt được bản Office 365 Pro Plus và hiện tại cũng chỉ có bản này mới active được. Vì vậy, bạn cần gỡ bỏ bản Office 365 trên máy và cài bản Office 365 Professional Plus mà mình cung cấp ở trên.
- Dùng WinRAR để giải nén. Tham khảo: Cách cài WinRAR
Sau khi tải về bạn dùng phần mềm WinRAR giải nén hẳn ra dùng mới sử dụng nhé.
Sau khi giải nén, bạn sẽ nhận được 1 file cài đặt Office 365 và 1 file kích hoạt.
Đầu tiên, mình sẽ hướng dẫn bạn thực hiện cài đặt. Nhấp chuột phải vào file như hình bên dưới chọn Mount (trên Win 10).
Mở file Setup.
Ngồi chờ phần mềm cài đặt. Nhanh chậm tùy vào cấu hình máy tính của bạn, thường chỉ mất tầm 5 phút thôi.
Bấm nút Close khi cửa sổ bên dưới xuất hiện để kết thúc quá trình cài đặt.
Giờ bạn sẽ chuyển qua bước kích hoạt nhé.
Nhấp chuột phải vào file_kich_hoat và chọn Run as administrator.
Chờ tool chạy chạy một chút. Xuất hiện thông báo như bên dưới thì bạn bấm phím N (tức là chọn No) nhé hoặc đơn giản là tắt cửa sổ đi là xong. Sau khi kích hoạt xong, bạn có thể xóa tool đi được nhé và bật Windows Defender lên lại bình thường.
ID bài viết: 11892